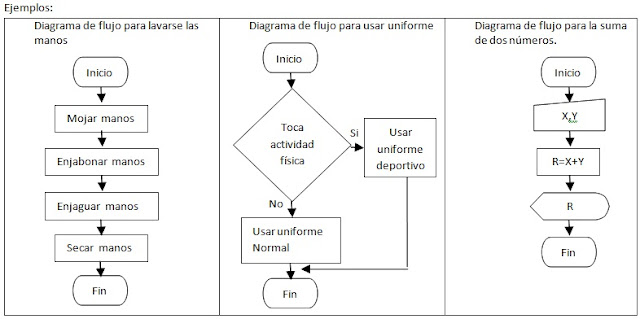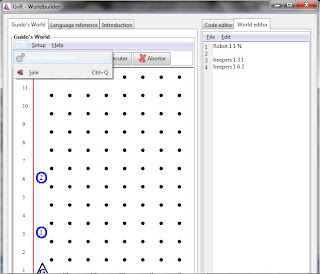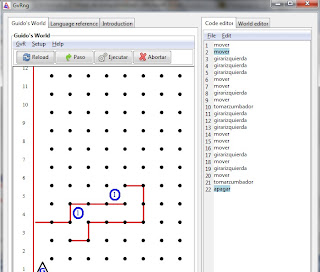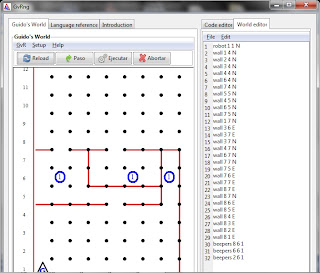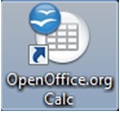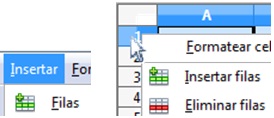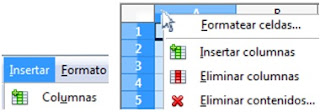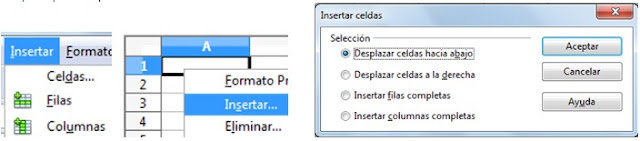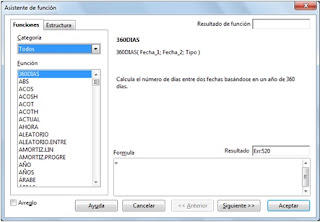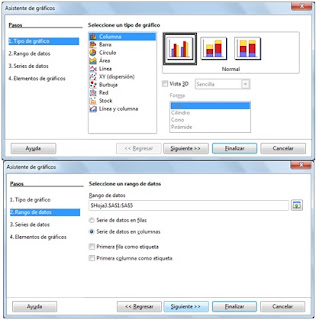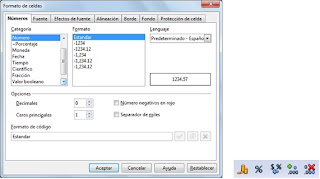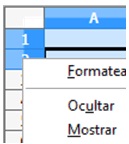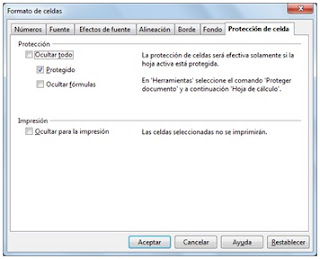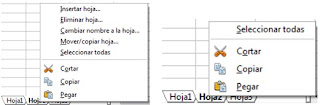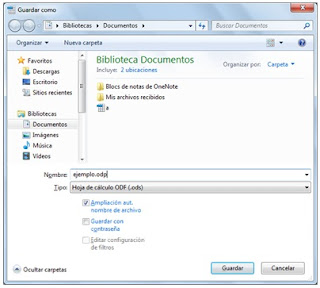Informática II
En el Bachillerato General, se busca consolidar y diversificar los aprendizajes y desempeños, ampliando y profundizando el desarrollo de competencias relacionadas con el campo disciplinar de Comunicación, que promueve la asignatura de Informática II.
Este campo tiene la finalidad de desarrollar en el alumnado las capacidades de leer críticamente, argumentar sus ideas y comunicarse en su lengua materna, y en una segunda lengua, así como emplear las Tecnologías de Información y Comunicación así como otros recursos tecnológicos a su alcance, de forma crítica, reflexiva y responsable, como parte de sus medios e instrumentos de comunicación; además de constituir una herramienta estratégica para investigar, resolver problemas, producir materiales y trasmitir información.
Este campo tiene la finalidad de desarrollar en el alumnado las capacidades de leer críticamente, argumentar sus ideas y comunicarse en su lengua materna, y en una segunda lengua, así como emplear las Tecnologías de Información y Comunicación así como otros recursos tecnológicos a su alcance, de forma crítica, reflexiva y responsable, como parte de sus medios e instrumentos de comunicación; además de constituir una herramienta estratégica para investigar, resolver problemas, producir materiales y trasmitir información.
BLOQUE I: DISEÑAS Y ELABORAS ALGORITMOS PARA LA SOLUCIÓN DE PROBLEMAS.
1.1 Problema
1.2 Metodología de Solución
1.3 Algoritmos
1.4 Diagramas de Flujo
1.5 Solución de problemas
BLOQUE II: PLANEAS Y ELABORAS HOJAS DE CÁLCULO.
2.1 Hojas de cálculo
2.2 Fórmulas y funciones
2.3 Gráficas
BLOQUE III: MANIPULAS Y EMPLEAS SOFTWARE EDUCATIVO.
3.1 Software educativo
3.2 Herramientas del Software educativo
Competencias Genericas y Disciplinares sugeridas
Bloque I
COMPETENCIAS GENÉRICAS
1. Se conoce y valora a sí mismo y aborda problemas y retos teniendo en cuenta los objetivos que persigue.
1.4 Analiza críticamente los factores que influyen en su toma de decisiones.
6. Sustenta una postura personal sobre temas de interés y relevancia general, considerando otros puntos de vista de manera crítica y reflexiva.
6.4 Estructura ideas y argumentos de manera clara, coherente y sintética.
8. Participa y colabora de manera efectiva en equipos diversos.
8.1 Propone maneras de solucionar un problema o desarrollar un proyecto en equipo, definiendo un curso de acción con pasos específicos.
COMPETENCIAS DISCIPLINARES BÁSICAS DEL CAMPO DE COMUNICACION
1. Identifica, ordena e interpreta las ideas, datos y conceptos explícitos e implícitos de un texto, considerando el contexto en que se generó y en que se recibe
2. Evalúa un texto mediante la comparación de un contenido con el de otros, en función de sus conocimientos previos y nuevos.
3. Plantea supuestos sobre fenómenos naturales y culturales de su entorno con base en la consulta de diversas fuentes.
5. Expresa ideas y conceptos en composiciones coherentes y creativas, con introducciones, desarrollo y conclusiones claras.
6. Argumenta un punto de vista en público de manera precisa, coherente y creativa.
8. Valora el pensamiento lógico en el proceso comunicativo en su vida cotidiana y académica.
12. Utiliza las tecnologías de la información y comunicación para investigar, resolver problemas, producir materiales y transmitir información.
Bloque II
COMPETENCIAS GENÉRICAS
4. Escucha, interpreta y emite mensajes pertinentes en distintos contextos mediante la utilización de medios,
códigos y herramientas apropiados.
4.1 Expresa ideas y conceptos mediante representaciones lingüísticas, matemáticas o gráficas.
5. Desarrolla innovaciones y propone soluciones a problemas a partir de métodos establecidos.
5.2 Ordena información de acuerdo a categorías, jerarquías y relaciones.
6. Sustenta una postura personal sobre temas de interés y relevancia general, considerando otros puntos de vista de manera crítica y reflexiva.
6.4 Estructura ideas y argumentos de manera clara, coherente y sintética.
8. Participa y colabora de manera efectiva en equipos diversos.
8.1 Propone maneras de solucionar un problema o desarrollar un proyecto en equipo, definiendo un curso de acción con pasos específicos.
COMPETENCIAS DISCIPLINARES BÁSICAS DEL CAMPO DE COMUNICACION
1. Identifica, ordena e interpreta las ideas, datos y conceptos explícitos e implícitos de un texto, considerando el contexto en que se generó y en que se recibe
2. Evalúa un texto mediante la comparación de un contenido con el de otros, en función de sus conocimientos previos y nuevos.
4. Produce textos con base en el uso normativo de la lengua, considerando la intención y situación comunicativa.
6. Argumenta un punto de vista en público de manera precisa, coherente y creativa.
12. Utiliza las tecnologías de la información y comunicación para investigar, resolver problemas, producir materiales y transmitir información.
Bloque III
COMPETENCIAS GENÉRICAS
6. Sustenta una postura personal sobre temas de interés y relevancia general, considerando otros puntos de vista de manera crítica y reflexiva.
6.1 Elige las fuentes de información más relevantes para un propósito específico y discrimina entre ellas de acuerdo a su relevancia y confiabilidad.
6.4 Estructura ideas y argumentos de manera clara, coherente y sintética.
COMPETENCIAS DISCIPLINARES BÁSICAS DEL CAMPO DE COMUNICACION
1. Identifica, ordena e interpreta las ideas, datos y conceptos explícitos e implícitos de un texto, considerando el contexto en que se generó y en que se recibe
2. Evalúa un texto mediante la comparación de un contenido con el de otros, en función de sus conocimientos previos y nuevos.
3. Plantea supuestos sobre fenómenos naturales y culturales de su entorno con base en la consulta de diversas fuentes.
4. Produce textos con base en el uso normativo de la lengua, considerando la intención y situación comunicativa.
5. Expresa ideas y conceptos en composiciones coherentes y creativas, con introducciones, desarrollo y conclusiones claras.
6. Argumenta un punto de vista en público de manera precisa, coherente y creativa.
7. Valora y describe el papel del arte, la literatura y los medios de comunicación en la recreación o la transformación de una cultura, teniendo en cuenta los propósitos comunicativos de distintos géneros.
8. Valora el pensamiento lógico en el proceso comunicativo en su vida cotidiana y académica.
9. Analiza y compara el origen, desarrollo y diversidad de los sistemas y medios de comunicación.
12. Utiliza las tecnologías de la información y comunicación para investigar, resolver problemas, producir materiales y transmitir información.
BLOQUE I: DISEÑAS Y ELABORAS ALGORITMOS PARA LA SOLUCIÓN DE PROBLEMAS.
En este bloque el o la docente promueve el planteamiento de solución de problemas en el ámbito escolar y cotidiano, mediante el desarrollo de una metodología de solución, el diseño y elaboración de algoritmos, sus ventajas y desventajas.
Desempeños del estudiante al concluir el bloque
Identifica las alternativas de solución de problemas.
Utiliza algoritmos y diagramas de flujo como apoyo para la solución de problemas.
Resuelve problemas del ámbito escolar y cotidiano mediante una metodología de solución.
Identifica las alternativas de solución de problemas.
Utiliza algoritmos y diagramas de flujo como apoyo para la solución de problemas.
Resuelve problemas del ámbito escolar y cotidiano mediante una metodología de solución.
Problema
Fase Inicio
Realiza el cuestionario de evaluación diagnostica.
Recuperación de conocimientos previos, opina sobre:
¿Qué problema se le presento el día anterior?
¿Cómo resolviste el problema?
¿Relacionaste tu problema con otros parecidos, para resolverlos?
¿Comentaste tu problema con otras personas para solucionarlo?
Fase Desarrollo
Contesta en equipo el cuestionario de problema comunitario.
Expón la problemática del cuestionario de problemática comunitaria.
Considera las observaciones aportadas por el docente y compañeros.
Atiende el concepto de problema.
Problema
Planteamiento de una situación cuya respuesta desconocida debe obtenerse a través de métodos científicos. (Real academia Española)
Fase Cierre
Considera los aspectos a superar, denotados por compañeros, docente y cuestionario de problemática comunitaria.
Metodología de Solución
Fase de inicio
Recuperación de conocimientos previos, opina sobre:
¿Identificas la presencia presente o futura de un problema?
¿Identificas los elementos que involucran un problema?
¿Investigas como solucionar el problema?
¿Consideras varias opciones de solución para el problema?
Fase de desarrollo
Metodología de Solución
1. Identifica y delimita el problema
Elabora una descripción de los elementos involucrados en la problemática y elimina aquellos que no contribuyan a la comprensión del problema.
2. Genera opciones de solución.
Determina si te ha ocurrido previamente el problema y como solucionaste, consulta con tus compañeros o investiga soluciones. documentadas.
3. Jerarquización y selección de solución.
Determina cual de las soluciones, te es más viable (Costo – Beneficio).
4. Elaboración del proceso de solución.
Detalla por escrito paso a paso el procedimiento de solución.
5. Verificación y corrección de la solución.
Realiza los ajustes pertinentes de acuerdo a los resultados.
Ejemplo 1
1. Identificación y delimitación del problema
Salón de clases con acumulación de basura durante las clases.
2. Generación de opciones
- No ingerir alimentos dentro del aula.
- Profesores y alumnos señalar el uso de los botes de basura.
- Pegar anuncio de prohibido ingerir alimentos.
3. Jerarquización y selección de solución.
1. Profesores y alumnos señalar el uso de los botes de basura.
2. Pegar anuncio de prohibido ingerir alimentos.
3. No ingerir alimentos dentro del aula.
4. Elaboración del proceso de solución.
1. Realizar una junta de profesores.
2. Solicitar a los profesores que fomenten el uso de botes de basura.
3. Pedir a los docentes fomentar los hábitos de limpieza entre alumnos.
4. Al inicio del ciclo escolar promover el uso de botes de basura y hábitos de limpieza entre compañeros.
5. Verificación y corrección de la solución.
Durante el ciclo escolar al detectar la tira de basura, recordar el uso del bote de basura.
Ejemplo 2
1. Identifica y delimita el problema
Determinar que comer en receso, si dispongo de $30.00.
2. Genera opciones de solución.
Un torta de jamón ($18.00) y un refresco ($8.00).
Un sándwich ($15.00) y un refresco ($8.00).
Dos pastes ($8.00 c/u) de papa y un agua de sabor ($5.00).
3. Jerarquización y selección de solución.
1. Dos pastes ($8.00 c/u) de papa y un agua de sabor ($5.00).
2. Un torta de jamón ($18.00) y un refresco ($8.00).
3. Dos pastes ($8.00 c/u) de papa y un agua de sabor ($5.00).
4. Elaboración del proceso de solución.
1. Ir a la cafetería
2. Solicitar el pedido
3. Pagar el pedido
4. Ingerir alimento.
5. Verificación y corrección de la solución.
Verificar los precios y la satisfacción de los alimentos adquiridos.
Implementa en el trabajo anterior de problemática comunitaria la metodología de solución de problemas.
Fase de cierre
Considera los aspectos a superar, denotados por compañeros, docente y cuestionario de metodología de solución de problema.
Algoritmos
Fase de inicio
Recuperación de conocimientos previos, opina sobre:
¿Acostumbras anotar los pasos que realizas para solucionar un problema?
¿Buscas reducir los pasos en una solución?
¿Qué aspectos consideras al seleccionar una alternativa de solución?
¿Si anotaras los pasos para solucionar un problema, buscarías ser claro en tus descripciones?
Fase de desarrollo
Algoritmo
Es un conjunto ordenado y finito de operaciones que deben seguirse para la solución de un problema específico (Informática 2, Aideé Guzmán Flores).
Características de los algoritmos
Preciso: indicar la secuencia de realización de cada paso.
Definido: Al realizarse más de una vez se debe obtener el mismo resultado.
Finito: Se debe terminar en algún momento.
(Informática 2, Aideé Guzmán Flores).
Ejemplos
Algoritmo para lavarse las manos
1. Inicio
2. Mojar manos
3. Enjabonar manos
4. Enjaguar manos
5. Secar manos
6. Fin.
|
Algoritmo para usar uniforme
1. Inicio
2. Si toca hacer actividad física entonces
3. Usar uniforme deportivo
4. Si no
5. Usar uniforme normal
6. Fin Si
7. Fin
|
Algoritmo para la suma de dos números.
1. Inicio
2. Entrada por teclado de X y Y.
3. Procesa R=X+Y
4. Muestra por pantalla R.
5. Fin.
|
Elabora un algoritmo en base a tu respuesta en el cuestionario de metodología de solución, punto 4. Elaboración del proceso de solución.
Fase de cierre
Considera los aspectos a superar, denotados por compañeros, docente en el algoritmo.
Diagrama de Flujo
Fase de inicio
Recuperación de conocimientos previos, opina sobre:
¿Cuales son las señales de vialidad de Tope, puente angosto y Prohibido estacionar?
¿Cuáles son las señales de seguridad de Prohibición de Fumar, Precaución “Cuidado alto voltaje” y Radiación?
¿En qué consiste el Procedimiento de reanimación cardio pulmonar?
¿Consideras suficiente la información en el proceso de reanimación cardio pulmonar?
Fase de Desarrollo
Toma en consideración el siguiente concepto y su simbología.
Diagramas de Flujo
Un diagrama de flujo es una representación gráfica de un algoritmo o proceso. Se utiliza en disciplinas como la programación, la economía, los procesos industriales y la psicología cognitiva. Estos diagramas utilizan símbolos con significados bien definidos que representan los pasos del algoritmo, y representan el flujo de ejecución mediante flechas que conectan los puntos de inicio y de fin de proceso. (http://es.wikipedia.org/wiki/Diagrama_de_flujo)
Elaborara un diagrama de flujo, en base al trabajo previo, de la etapa de “4. Elaboración del proceso de solución” de la metodología de solución.
Fase de cierre
Considera los aspectos a superar, denotados por compañeros y docente en el Diagrama de Flujo.
Solución de problemas
Fase de inicio
¿Qué haces para desplazarte de un lugar a otro caminando?
¿Qué te puede impedir llegar a donde deseas?
¿Planeas con anticipación para desplazarte de un lugar a otro?
Fase de desarrollo
Solución de problemas
Karel el Robot es una aplicación sencilla de software que consta de un simulador de robot integrado para probar instrucciones de programación en lenguaje Karel+. Karel el Robot es comúnmente utilizado como una introducción simple a la programación para estudiantes de cómputo, pues aunque su lenguaje no es como el utilizado en realidad para programar, provee bases fuertes sobre lo que significa diseñar un programa de instrucciones aplicable a situaciones variables.
Karel el Robot es además usado oficialmente como una de las pruebas en la Olimpiada Mexicana de Informática.
Guido van Robot
Comandos básicos
1. mover
2. girarizquierda
3. tomarzumbador
4. ponerzumbador
5. apagar
Condicionantes
1. frente_libre
2. frente_bloqueado
3. izquierda_libre
4. izquierda_bloqueado
5. derecha_libre
6. derecha_bloqueado
7. proximo_a_zumbador
8. no_proximo_a_zumbador
9. zumbadores_en_bolsa
10. sin_zumbadores_en_bolsa
11. viendo_norte
12. no_viendo_norte
13. viendo_sur
14. no_viendo_sur
15. viendo_este
16. no_viendo_este
17. viendo_oeste
18. no_viendo_oeste
Condición ramificada
si <prueba>:
<instruccion>
if <prueba>:
<instruccion>
sino:
<instruccion>
si <prueba>:
<instruccion>
nosi <prueba>:
<instruccion>
...
nosi <prueba>:
<instruccion>
sino:
<instruccion>
Iteración
hacer <numero_positivo>:
<instruccion>
mientras <prueba>:
<instruccion>
Ejemplo1
Construya el mundo según la imagen siguiente
Agregue el código de desplazamiento correspondiente
Ejemplo 2
Coloca zumbadores y bardas de acuerdo a la imagen, así como el código.
Elabora el programa (Evidencia 6, Ponderación 20%, Fecha de entrega: Del 26 al 30 de Febrero.) correspondiente a la siguiente imagen:
Fase de cierre
Considera los aspectos a superar, denotados por compañeros y docente en el programa asignado.
______________________________________________________________________
Desempeños del estudiante al concluir el bloque
Planea hojas de cálculo.
Utiliza fórmulas y funciones para la solución de problemas académicos y cotidianos.
Elabora gráficas para la representación de datos.
Publica hojas de cálculo a través de las TIC´s.
Objetos de aprendizaje Competencias
BLOQUE II: PLANEAS Y ELABORAS HOJAS DE CÁLCULO.
En este bloque, el o la docente fomenta que el estudiantado reconozca las herramientas de hojas de cálculo para el control y manejo de la información en el ámbito escolar y cotidiano, mencionando las principales características que poseen, así como la importancia de realizar una buena planeación en el desarrollo de hojas de cálculo.
Planea hojas de cálculo.
Utiliza fórmulas y funciones para la solución de problemas académicos y cotidianos.
Elabora gráficas para la representación de datos.
Publica hojas de cálculo a través de las TIC´s.
Objetos de aprendizaje Competencias
Hoja de Cálculo
Hoja de Cálculo
Una hoja de cálculo es un programa que permite manipular datos numéricos y alfanuméricos dispuestos en forma de tablas compuestas por celdas (las cuales se suelen organizar en una matriz bidimensional de filas y columnas). La celda es la unidad básica de información en la hoja de cálculo, donde se insertan los valores y las fórmulas que realizan los cálculos. Habitualmente es posible realizar cálculos complejos con fórmulas y funciones y dibujar distintos tipos de gráficas.
(Wikipedia)
Calc de OpenOffice
OpenOffice.org Calc es una hoja de cálculo Open Source y software libre compatible con Microsoft Excel. Es parte de la suite ofimática OpenOffice.org. Como con todos los componentes de la suite OpenOffice.org, Calc puede usarse a través de una variedad de plataformas, incluyendo Mac OS X, Windows, GNU/Linux, FreeBSD y Solaris, y está disponible bajo licencia LGPL. (Wikipedia)
Ventajas
- Facilidad de manejo de la información.
- Sencillez en la operación de los datos.
- Actualización automática de los resultados.
- Herramientas diversas para el tratamiento de la información…
Aplicación
Las hojas de cálculo tienen utilidad dentro de los pequeños negocios u organizaciones hasta los más grandes, realizando pequeños formatos para el registro, procesamiento e impresión de la información, hasta elaborados, organizados, grandes y sofisticados formatos.
Hojas de cálculo existentes
- Calc, integrada en OpenOffice.org
- Microsoft Excel, integrada en Microsoft Office
- Gnumeric, integrada en Gnome Office
- Numbers, integrada en iWork de Apple
- Lotus 1-2-3 integrada en Lotus SmartSuite
- StarOffice Calc, integrada en StarOffice.
- Corel Quattro Pro, integrada en WordPerfect.
- KSpread, integrada en KOffice, paquete gratuito de Linux.
Planeación y entorno de una hoja de cálculo
Para planear una hoja de cálculo
1. Identificar la problemática a resolver
2. Determinar la información a registrar, las operaciones involucradas y los resultados deseados.
3. Elaborar un esquema que distribuya los elementos con los que se trabajara y los espacios requeridos.
Entorno de trabajo de la hoja de cálculo.
Ruta de acceso
Menú aplicaciones, Oficina, OpenOfice.org 3.2, OpenOfice Calc.
Acceso directo
Elementos de la ventana de Calc.
1. Barra de título: contiene el nombre de la aplicación, el nombre del archivo de hoja de cálculo, los botones maximizar, minimizar, restaurar y cerrar.
2. Barra de menú: clasifica los comandos que se pueden ejecutar en la aplicación subclasificados en submenús y a su vez nuevamente subclasificados por líneas.
3. Barra de herramienta estándar: contiene los comandos más utilizados en la aplicación.
4. Barra de herramienta formato: contiene los comandos para modificar las características del texto.
5. Barra de formula: Permite introducir y modificar formulas.
6. Barra de estado: Muestra información acerca de la hoja actual.
7. Cuadro de nombre: Muestra la dirección o referencia de la celda activa.
8. Celda activa: Marca la celda seleccionada, la celda lista para emplear.
9. Barras de desplazamiento: Permite el desplazamiento a lo largo y ancho de la hoja.
10. Hojas de cálculo: Muestra los nombres de las hojas del libro.
11. Zoom: Permite ampliar o reducir el tamaño con que se muestra el documento en la pantalla.
Elementos y creación de un libro
Libro
A los archivos generados en un programa de Hojas de cálculo, se le da el nombre de libro, la extensión con que se graba para Calc es .ods.
Hoja
Al igual que en un libro los libros de una hoja de cálculo agrupan hojas, esta separación por hojas es un segundo nivel de ordenación después del nombre del archivo.
Fila
Como en las hojas de un libro, un elemento que las compone son las líneas, sucede lo mismo en una hoja de cálculo. Las líneas son denotadas con un número ascendente.
Columna
Más parecido a un libro contable, en las hojas de cálculo se manejan columnas, las cuales están denotadas con las letras del abecedario.
Celda
Las celdas son la intercepción de una fila con una columna, para denotar una celda se utiliza el número de la fila y la letra o letras de la columna.
Creación
de Archivos de Hoja de Cálculo
Para
crear un archivo de hoja de cálculo tienes tres
opciones:
- Al abrir Calc se genera automáticamente
un archivo de hoja de cálculo.
- Archivo / nuevo.
-Botón Nuevo.
Tipos
de datos y selección de elementos
Tipos
de datos
Etiquetas: Permiten titular, identificar o comentar los datos.
Valores: son cantidades numéricas positivas, negativas o
fracciones.
Fechas
y hora: Se utilizan para llevar el
registro de tiempos.
Selección
de elementos
Selecciona
elementos de la hoja de cálculo
Para realizar operaciones se requiere
seleccionar celdas, por tal razón te mencionamos los siguientes procesos de
selección.
Para
seleccionar:
Una
celda: Clic izquierdo del ratón sobre
la celda deseada o desplazarse con las flechas del teclado.
Un
rango de celdas: seleccionamos la
celda inicial y mantenemos presionado el botón izquierdo del ratón hasta la
celda final, con teclado selecciona la tecla inicial, presiona la tecla shift,
y utiliza las teclas de dirección para ubicarte en la celda final.
Celdas
no adyacentes: selecciona la celda
inicial, presiona la tecla Ctrol y da clic sobre las celdas no adyacentes que
desees.
Filas: Da clic izquierdo sobre el numero de la fila, puedes
presionar shift o control para selección adyacente o no adyacente de las filas.
Columnas: da clic sobre la letra(s) de la columna, puedes
presionar shift o control para selección adyacente o no adyacente de las
columnas.
Todas
las celdas de una hoja: Control + E.
Insertar
y eliminar filas, columnas y celdas
Para
Insertar filas
Sigue uno de estos procedimientos:
- Insertar una fila:
Selecciona una celda situada en la fila
por encima de la que desea insertar la nueva fila. Por ejemplo, para insertar
una fila encima de la fila 7, haz clic en una celda de fila 7.
- Insertar varias filas:
Selecciona las filas situadas por encima
de las que deseas insertar las nuevas filas. Selecciona el mismo número de
filas que deseas insertar.
- Insertar filas no adyacentes:
Mantén presionada la tecla Ctrl mientras
seleccionas las filas no adyacentes.
Para
insertar columnas
Sigue uno de estos procedimientos:
- Insertar una única columna:
Selecciona la columna o una celda de la
columna situada inmediatamente a la derecha de la posición en la que deseas
insertar la nueva columna.
Por ejemplo, para insertar una nueva
columna a la izquierda de la columna A, haz clic en una celda de la columna A.
- Insertar varias columnas:
Selecciona las columnas situadas
inmediatamente a la derecha de donde deseas insertar las nuevas columnas que
deseas insertar las nuevas columnas. Selecciona el mismo número de columnas que
deseas insertar. Por ejemplo, para insertar cinco columnas, selecciona cinco
columnas.
- Insertar columnas no adyacentes:
Mantén presionada la tecla Ctrl mientras
seleccionas las columnas.
Insertar
celdas en blanco
1. Selecciona la celda o el rango de
celdas en las que deseas insertar las nuevas celdas en blanco.
2. Selecciona el mismo número de celdas
que deseas insertar.
3. Menú insertar / celdas…
4. Especifique el desplazamiento.
Eliminar
celdas filas o columnas
1. Selecciona las celdas, filas o
columnas que deseas eliminar.
2. Botón derecho del ratón sobre la
selección.
3. Selecciona Eliminar filas, columnas o
Eliminar.
Emplea los comandos de la hoja de cálculo
para procesar información:
Captura
y edición de datos
Para
capturar información
-Selecciona la celda
- Escribe la información.
- Presiona Enter o Tab para fijar el
valor o presiona Alt + Tab para agregar una fila en la celda.
Para
editar datos
- Doble clic izquierdo sobre la celda a
modificar o selecciona la celda y modifica en la barra de Formulas.
Referencias
relativas y absolutas.
Referencias
relativas
Cuando escribimos una
fórmula, cualquiera que sea, podemos evitar escribirla muchas veces por medio
del punto de autorellenado, que está en la celda seleccionada abajo a la
derecha. Si nos ubicamos en la celda que contiene la fórmula, y acercamos el
mouse a ese punto hasta que el puntero se transforma en una cruz finita y
negra, puede apretarse el botón sin soltarse y "arrastrar" la fórmula
al resto de las celdas. Cuando esto se hace de arriba para abajo, el número de
la fila de la celda inicial se va incrementando en uno, y la letra de la
columna queda fija. O sea que si la primera celda (la que contenía la fórmula),
era c2, el autollenado celda por celda va siendo c3, c4, c5,…, c7, (suponiendo
que la última sea c7). Si lo mismo se hace, por ejemplo, de izquierda a
derecha, ocurre al revés. El número de la fila queda fijo, pero aumenta en uno
la letra de la columna. O sea que si la primera celda (la que contenía la
fórmula), era c2, el autollenado celda por celda va siendo d2, e2, f2,…, j2,
(suponiendo que la última sea j2). (Wikipedi)
Referencias
absolutas
Muchas veces ocurre
que un valor en una celda debe afectar a varios valores que se encuentran en
otro grupo de celdas. Por ejemplo, en una celda puede haber un precio que debe
multiplicar a varias cantidades que se encuentran en otras celdas; o un
porcentaje (de descuento o de incremento) debe multiplicar a varios importes
que están en otro rango de celdas. Para poder utilizar la celda de precios, por
ejemplo, para realizar las multiplicaciones, no podríamos autollenar la fórmula
de multiplicación para todas las celdas. ¿Por qué?, porque como el número de la
fila aumenta (es relativa), ya la celda del precio no multiplicaría a todos los
números. Entonces, cuando se tiene que multiplicar un número en una celda por
varios números que están en otras celdas, lo que conviene es inmovilizar la
celda que contiene el precio. Esto se llama hacer una celda o referencia
absoluta. Hay dos maneras de hacer esto. La primera es colocar el cursor (con
el mouse o las teclas de dirección) delante de la celda que se quiere
inmovilizar y pulsar la tecla F4. Supongamos que nuestro precio se encuentra en
la celda b1 y la deseamos multiplicar por una primera cantidad de artículos que
está en la celda c5. Cuando escribamos esa primera fórmula quedará =b1*c5. Para
inmovilizar la celda b1 que tiene el precio por artículo, colocamos el cursor
delante de la celda b1 (es decir entre el signo "=" y la
"b" de b1) y después de pulsar la tecla F4, la fórmula quedará:
=$b$1*c5, con lo cual ya la celda b1 está inmovilizada y al autollenar, no se
modificará ni la letra "b" de la columna, ni el número 1 de la fila.
Hecho esto, todos los números c5, c6, c7,…. Quedarán multiplicados por lo que
hay en b1.
La otra manera de hacerlo es directamente
tipear el signo $ delante de la b y el mismo signo delante del número 1 al
escribir la fórmula. Del mismo modo anterior, la fórmula se podrá autollenar al
resto de las celdas. (Wikipedia)
Generar
series.
Para
genera series
Numéricas
- Agregue un número
que se incremente o decrementa en al menos dos celdas adyacentes, seleccione
las dos celdas, ubique el indicador del ratón en la parte inferior derecha del
rango seleccionado, cuando se convierta en una cruz negra arrastre a la
dirección que le convenga.
Nombre
del día de la semana o de los meses.
- Escriba el nombre de la semana o mes
con que desea iniciar la serie, ubique el apuntador del ratón en la parte
inferior derecha de la celda y arrastre en la dirección que más le convenga.
Emplea
fórmulas y funciones.
¿Qué es una
formula?
Una formula está
compuesta por operandos y operadores, los cuales generan un valor resultante en
la celda donde se encuentra.
Ejemplos:
=2+3
=(B2+B3+B4)/3
Funciones
Son formulas que se
encuentran predefinidas, tienen un nombre que las diferencia de las demás, suelen
solicitar parámetros y regresan un valor.
Ejemplos
=Suma(2,3)
=Suma(B2,B3)
=hora()
Tipos de
operadores
Operadores
aritméticos
+ Suma
- Resta
* Multiplicación
/ División
% Porcentaje
^ Exponenciación
Operadores
de comparación
= Igual a
> Mayor que
< Menor que
>= Igual o mayor que
<= Igual o menor que
< > Diferente de
Prioridad
de operadores
Cuando se ejecuta una formula se toma en
cuenta la prioridad de los operadores por lo cual considera la siguiente lista:
: (dos puntos) (un espacio), (coma) Operadores de referencia
( ) Paréntesis
% Porcentaje
^ Exponente
* y / Multiplicación
y división
+ y - Suma
y resta
& Conecta
dos cadenas de texto (Concatenación)
= < > <= >= < > Operadores
de comparación
Código de error en OpenOffice.org Calc
La
siguiente tabla contiene algunos de los mensajes de error para OpenOffice.org
Calc. Si el error ocurre en la celda que contiene el cursor, el mensaje de
error esta mostrado en la Barra de Estatus.
Código de error
|
Mensaje
|
Explicación
|
501
|
Carácter
no válido
|
Caracteres
en una formula no es válida.
|
502
|
Argumento
no válido
|
Argumento
no válido; por ejemplo, un número negativo en la función de raíz.
|
508
|
Error en
los paréntesis
|
Falta un
paréntesis; por ejemplo, si se ha especificado el paréntesis derecho pero no
el paréntesis izquierdo
|
509
|
Falta un
operador
|
Falta un
operador; por ejemplo, en "=2(3+4) * " falta el operador entre
"2" y "(".
|
510
|
Falta una
variable
|
Falta una
variable; por ejemplo, cuando aparecen dos operadores juntos
"=1+*2".
|
522
|
Referencia
circular
|
La
fórmula hace referencia de forma directa o indirecta a sí misma.
|
532
#DIV/0!
|
División
por cero
|
Operador
divisor / si el denominador es 0
|
Algunas funciones
SUMA: Devuelve la suma de los parámetros.
Sintaxis
SUMA(número1,
número2,… son de 1 a 255 argumentos cuyo valor total o suma deseas obtener.
Ejemplo:
=SUMA(B4:E10)
PROMEDIO: Devuelve el promedio de los argumentos.
Sintaxis
PROMEDIO(número1,
número2,…) Número1, número2,… argumentos numéricos.
Ejemplo
=PROMEDIO(B4:E10)
MODO: Devuelve el el avlor que más se repite en una
matriz o rango de datos.
Sintaxis
Moda(número1,
número2,…)
Ejemplo
=MODA(B4:E10)
MEDIANA: Devuelve la mediana de los números.
Sintaxis
MEDIANA(Número1,
Número2,…)
Ejemplo
=MEDIANA(B4:E10)
Asistente de funciones
El empleo del Asistente es una excelente opción para familiarizarte
con las funciones, ya que proporciona una lista de las funciones disponibles
agrupadas en categorías: financieras, lógicas, texto, fecha y hora, búsqueda y
referencia, etc.
Valida los
datos de entrada.
Valida los
datos de entrada
En ocasiones al emplear
una hoja de cálculo para resolver un problema, es necesario que los usuarios
introduzcan o proporciones datos para realizar los cálculos y obtener los
resultados de salida, por lo que es conveniente asegurar que los datos de
entrada sean válidos.
En caso de considerarse necesario
proporciona al usuario ayuda, instrucciones y mensajes para:
- Registrar la entrada de datos a un rango
determinado.
- Limitar las opciones de entrada mediante
el uso de una lista.
- Introducir sólo números enteros
positivos, etc.
Por ejemplo, si requieres
introducir una calificación, puedes validar que el dato de entrada sea un
número entero comprendido entre 0 y el 10.
Procedimiento
para validar datos de entrada
1. Selecciona las celdas que contienen los
datos a validar.
2. Activa el menú Datos / Validez…
3. En el cuadro de
dialogo, en la pestaña criterios, especifica que permitir, como se compararan
los datos y el (los) limite(s).
4. En la pestaña “Ayuda
de entrada”, asigna un titulo y la ayuda de qué información introducir para
quien capturara la información
5. Para en caso de que la
información sea incorrecta, activa la pestaña “Mensaje de error”, e introduce
una acción, asigna un titulo para el mensaje de error, en mensaje de error
detalla en que consistió el error.
6. Al ubicarte sobre las celdas validadas
aparecerá el mensaje de Ayuda de entrada, al acabar de introducir los datos, si
son incorrecto se activara el mensaje de error.
Ordena
datos de la hoja de cálculo.
Procedimientos
para ordenar datos
Para ordenar un rango de celdas puedes
elegir una de estas opciones:
- Menú Datos / Ordenar
- Botones de orden ascendente y
descendente.
Elabora y
edita gráficos con las características solicitadas.
Crear un
gráfico
1. Organiza en la hoja de cálculo los
datos con que deseas trazar el gráfico.
2. Selecciona las celdas que contienen los
datos a graficar.
4. Especifica el tipo de grafico.
5. Confirma el rango de datos a graficar.
6. Configura los datos para cada serie.
7. Especifica títulos, leyendas y
configuración de cuadricula y finalizar.
Edita
gráficos
Para modificar algunas características de
la grafica, utiliza la barra Formato.
- Selecciona elementos gráficos.
-Formato de selección.
- Tipo de grafico.
- Datos del grafico.
- Mostrar u ocultar cuadricula horizontal.
- Mostrar u ocultar leyenda.
- Escala de texto.
-Diseño automático.
Da formato a la hoja de cálculo.
El formato de una hoja de cálculo tiene
que ver con su apariencia o con su presentación.
Permite:
- Visualizar rápidamente la estructura y
contenido de la hoja.
- Leer y usar de forma eficiente la
información de la hoja: identifica rápidamente datos como títulos, subtitulos,
resultados e información importante.
Cambia el
alto de fila
1. Selecciona la(s) fila(s) que deseas
cambiar el alto.
2. Menú Formato / Fila / Alto…
3. Especifica la altura y aceptar.
Cambiar
alto de fila mediante el mouse
Sigue uno de estos procedimientos,
dependiendo de la acción que requieras realizar:
- Cambiar el alto de una
fila, Arrastra el borde inferior del encabezado de fila hasta que la fila tenga
el alto que desees.
- Cambiar el alto de
varias filas, selecciona las filas que deseas cambiar y arrastra el borde
inferior de uno de los encabezados de fila seleccionados.
- Cambia el alto de todas
las filas, haz clic en el botón seleccionar todo y arrastrar el borde inferior
de cualquier encabezado de fila.
Alinea
texto en una celda
Para alinear el texto dentro de una celda
realiza el siguiente procedimiento.
- Selecciona la celda o celdas.
- Menú Formato / Celdas... / Pestaña
alineación.
- Especifica la alineación horizontal y
vertical y acepte.
Combina celdas
- Seleccione las celdas a combinar.
Divide
celdas (Previamente combinada)
1. Selecciona la celda combinada.
Da formato
a números
Calc permite asignar a
los números un formato especial, por ejemplo: numero con separadores de miles,
con determinadas cifras decimales, con signo de moneda, porcentaje, fracción,
etc.
El formato de un numero
permite identificar rápidamente a qué tipo de dato se refiere y entender mejor
la información de la hoja, no obstante, independientemente del formato que
apliques, el contenido de la celda permanece intacto, tal como lo puedes
apreciar en la barra de formulas.
Aplicar o
cambiar el formato de un número
- Selecciona las celdas a las que
aplicaras el formato numérico.
-Menú formato / Celdas…
Imprime la hoja de cálculo en caso de ser
requerido.
Imprime una hoja de cálculo o libro
Antes de imprimir una hoja de cálculo, recuerda revisar su formato,
contenido y ortografía, además de obtener una Vista preliminar para verificar
que la distribución de la información y los márgenes sean los adecuados.
Vista preliminar
Para
activar la vista preliminar:
- Menú
archivo / Vista preliminar.
Imprimir una hoja de cálculo o libro
- Menú
Archivo / Imprimir.
-
Especifique que imprimir
* Todas las
hojas
* Hojas
seleccionadas.
* Celdas
seleccionadas.
Protege la
información de la hoja de cálculo con contraseñas.
Oculta
filas o columnas
1. Selecciona la(s) fila(s) o Columna(s).
2. Activa el menú contextual de los
encabezados de las filas o columnas.
3. Selecciona Ocultar.
Mostrar
filas y columnas ocultas
1. selecciona las filas o columnas donde
se encuentras las filas o columnas ocultas.
2. activa el menú contextual sobre los
encabezados o filas seleccionados.
3. Del menú contextual selecciona Mostrar.
Bloquear /
desbloquear celdas o rangos
1. Selecciona cada celda o rango que deseas
Proteger / desproteger.
2. En la pestaña Protección de celdas,
habilita / deshabilita Protegido y acepta.
Oculta
fórmulas:
1. Selecciona cada celda o rango que
deseas Proteger / desproteger.
2. En la pestaña Protección de celdas,
habilita / deshabilita Ocultar formulas.
3. Protege la hoja.
Proteger
hoja
Para cuidar de no eliminar o cambiar el
nombre de las hojas accidentalmente, realiza lo siguiente:
- Menú Herramientas / Proteger documento /
Hoja…
- Introduce la contraseña y confírmala
volviéndola a introducir.
Proteger
documento
Para cuidar de no eliminar, cambiar de
nombre, insertar o mover hojas, realiza lo siguiente:
- Menú herramientas / Proteger documentos
/ Documento…
- Introduce la contraseña y confírmala
volviéndola a introducir.
Proteger el
Archivo
Para evitar que otras personas no
autorizadas accedan a tu información, realiza la siguiente instrucción:
- Menú Archivo / Guardar como…
- Habilita la casilla de guardar con
contraseña, asigna nombre al archivo y acepta.
- Introduce la contraseña y confírmala,
volviendo a introducirla.
Bloque II Evidencia 8 Lista de Línea de Tiempo
Bloque II Evidencia 9 Cuestionario Elementos de la ventana de Calc
Bloque II Evidencia 10 Lista Cotejo Tipos de datos y selección
Bloque II Evidencia 11 Lista Cotejo Insertar y eliminar filas, columnas y celdas
Bloque II Evidencia 12 Lista de cotejo Referencias relativas y adsolutas
Bloque II Evidencia 13 Lista de cotejo Series, formulas y funciones
Bloque II Evidencia 14 Lista de cotejo Validación de datos de entrada
Bloque II Evidencia 15 Lista de cotejo Gráficos
Bloque II Evidencia 16 Lista de cotejo Da formato a la hoja de calculo
Plan de evaluación Informática II Bloque II
Bloque II Evidencia 9 Cuestionario Elementos de la ventana de Calc
Bloque II Evidencia 10 Lista Cotejo Tipos de datos y selección
Bloque II Evidencia 11 Lista Cotejo Insertar y eliminar filas, columnas y celdas
Bloque II Evidencia 12 Lista de cotejo Referencias relativas y adsolutas
Bloque II Evidencia 13 Lista de cotejo Series, formulas y funciones
Bloque II Evidencia 14 Lista de cotejo Validación de datos de entrada
Bloque II Evidencia 15 Lista de cotejo Gráficos
Bloque II Evidencia 16 Lista de cotejo Da formato a la hoja de calculo
Plan de evaluación Informática II Bloque II
BLOQUE III: MANIPULAS Y EMPLEAS SOFTWARE EDUCATIVO.El o la docente fomenta la identificación de los principales softwares educativos, características, ventajas y desventajas, como una alternativa de apoyo en el desarrollo de las actividades académicas, cotidianas y laborales, y de esta manera, mejora su formación.
Desempeños del estudiante al
concluir el bloque
- Identifica las oportunidades de aprendizaje que ofrece el software
educativo.
- Utiliza herramientas de software educativo para aprender e
incrementar sus posibilidades de formación.
- Emplea software educativo como apoyo a sus actividades académicas.
Software educativo
Se
denomina software educativo al destinado a la enseñanza y el aprendizaje
autónomo y que, además, permite el desarrollo de ciertas habilidades cognitivas.
Así
como existen profundas diferencias entre las filosofías pedagógicas, así
también existe una amplia gama de enfoques para la creación de software educativo,
atendiendo a los diferentes tipos de interacción que debería existir entre los
actores del proceso de enseñanza-aprendizaje: educador, aprendiz, conocimiento,
computadora.
Como
software educativo tenemos desde programas orientados al aprendizaje hasta sistemas
operativos completos destinados a la educación, como por ejemplo las distribuciones
GNU/Linux orientadas a la enseñanza.
Instrucción asistida por computadora
El
enfoque de la instrucción asistida por computadora pretende facilitar la tarea
del educador, sustituyéndole parcialmente en su labor. El software educacional
resultante generalmente presenta una secuencia (a veces establecida con
técnicas de inteligencia artificial) de lecciones, o módulos de aprendizaje.
También generalmente incluye métodos de evaluación automática, utilizando
preguntas cerradas. Las críticas más comunes contra este tipo de software son:
- Los aprendices pierden
el interés rápidamente e intentan adivinar la respuesta al azar.
- La computadora es
convertida en una simple máquina de memorización costosa.
- El software
desvaloriza, a los ojos del aprendiz, el conocimiento que desea transmitir
mediante la inclusión de artificiales premios visuales.
Software educativo abierto
El
enfoque del software abierto educativo, por el contrario, enfatiza más el
aprendizaje creativo que la enseñanza. El software resultante no presenta una
secuencia de contendidos a ser aprendida, sino un ambiente de exploración y
construcción virtual, también conocido como micromundo. Con ellos los
aprendices, luego de familiarizarse con el software, pueden modificarlo y
aumentarlo según su interés personal, o crear proyectos nuevos teniendo como
base las reglas del micromundo. Las críticas más comunes contra este tipo de
software son:
- En un ambiente donde
se use software educacional abierto, no todos los aprendices aprenderán la
misma cosa, y por consiguiente los métodos de evaluación tradicionales son poco
adecuados.
- La
dirección de tales ambientes de aprendizaje requiere mayor habilidad por parte
del educador.
Ya que
en este caso su papel no será el de enseñar contenidos sino de hacer notar las
estrategias de aprendizaje que el estudiante encuentra valiosas (al abordar un
proyecto concreto) y ayudarle a transferirlas a otros contextos.
No
se deben confundir los conceptos de apertura del código con el que es escrito
el software (código abierto), con el concepto de apertura del enfoque educativo
con el que el software es creado. Existe software educativo cerrado (tutorial,
instruccional, estrictamente pautado) que tiene su código abierto.
Entornos virtuales de aprendizaje
Un
entorno virtual de aprendizaje es un software con accesos restringidos,
concebido y diseñado para que las personas que acceden a él desarrollen
procesos de incorporación de habilidades y saberes.
Aula virtual
Aula
virtual dentro del entorno de aprendizaje, consta de una plataforma o software
a través del cual el ordenador permite la facilidad de dictar las actividades
en clases, de igual forma permitiendo el desarrollo de las actividades de
enseñanza y aprendizaje habituales que requerimos para obtener una buena
educación. Como afirma Turoff (1995) una «clase virtual es un método de
enseñanza y aprendizaje inserto en un sistema de comunicación mediante el
ordenador». A través de ese entorno el alumno puede acceder y desarrollar una
serie de acciones que son las propias de un proceso de enseñanza presencial
tales como conversar, leer documentos, realizar ejercicios, formular preguntas
al docente, trabajar en equipo, etc. Todo ello de forma simulada sin que nadie
utilice una interacción física entre docentes y alumnos.
Campus virtual
Un
campus virtual, como ya se ha definido, es un espacio organizativo de la
docencia ofrecida por una universidad a través de Internet. A través del mismo,
se puede acceder a la oferta de formación que puede cursarse a través de la utilización
de ordenadores.
Herramientas del Software
educativo
CmapTools
Qué es
CmapTools
CmapTools es una herramienta para confeccionar esquemas
conceptuales. El objetivo del CmapTools consiste en presentar gráficamente
conceptos teóricos. Este fin lo lleva a cabo mediante una completa lista de
recursos visuales que permiten vincular ideas de diferentes formas.
Compartir
mapas conceptuales en Internet
CmapTools dispone de un acceso vía Internet a una
ingente colección de trabajos que pueden servirnos como guía para nuestro
proyecto, o simplemente como base que modificar para empezar a diseñar un mapa
conceptual.
Convertir los esquemas directamente en formato web es otra de las
aportaciones realmente gratificantes de CmapTools, ya que facilita enormemente
la publicación y difusión de los trabajos.
CmapTools es un programa realmente completo y útil. Merece la pena
invertir algo de tiempo en aprender a manejarlo.
Pros
- Fácil de usar e intuitivo
- Muchos ejemplos en Internet
Contras
- Compartir en Internet es lento
http://cmaptools.softonic.com/
http://imagenes.es.sftcdn.net/es/scrn/64000/64448/cmaptools-12.jpg
Tutorial Como Crear Mapas Conceptuales con CMap Tools
FreeMind
FreeMind es una utilidad gratuita que te permitirá "liberar tu
mente" de proyectos, ideas, y tareas de cualquier índole plasmándolas en
un bonito y claro mapa conceptual.
Permite usar colores, iconos, diferentes bordes y
líneas, etc. Además cuenta con "marcaciones" predeterminadas para
diferentes estados y tipos tales como: abierto, preguntas abiertas, detalles,
carpetas, requiere acción, requiere código, etc.
Las posibilidades son muchas, los resultados claros.
http://freemind.softonic.com/
http://imagenes.es.sftcdn.net/es/scrn/34000/34379/freemind-4.jpg
FreeMind - Crea mapas conceptuales libre de costo
MemoryLifter
Los ordenadores pueden ser la plataforma ideal para el aprendizaje,
pero el diseño de materiales específicos requiere, por lo general, abundantes
conocimientos de programación.
MemoryLifter es un editor y visor de materiales
educativos que facilita sobremanera la creación de contenidos y su
administración a los alumnos. Basándose en el paradigma de fichas de Leitner,
MemoryLifter organiza los contenidos en grupos de mayor o menor dificultad
según el rendimiento real.
Crear fichas con MemoryLifter es un proceso
sencillo. Cada ficha admite contenidos de audio, vídeo o imágenes para
facilitar el aprendizaje. El estilo con el que se muestran los textos de
preguntas y respuestas pueden modificarse por completo. Además MemoryLifter te
permite imprimir las fichas o empaquetarlas para facilitar su distribución.
Con un completo sistema de estadísticas, muchas
opciones de aprendizaje y excelentes capacidades multimedia, MemoryLifter
constituye un sistema de aprendizaje por ordenador muy sólido e interesante.
Pros
- Modo presentación para aprendizaje asociativo
- Compatible con arrastrar y soltar
- Se puede personalizar casi por completo
- Empaquetado e impresión de fichas
- Excelente ayuda en español
Contras
- Carece de corrector ortográfico
- No tiene un modo a pantalla completa
http://imagenes.es.sftcdn.net/es/scrn/77000/77800/memorylifter-37.jpg
MemoryLifter vídeo - introducción español
chackws@gmail.com